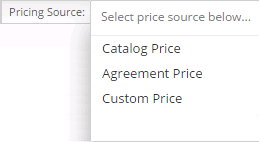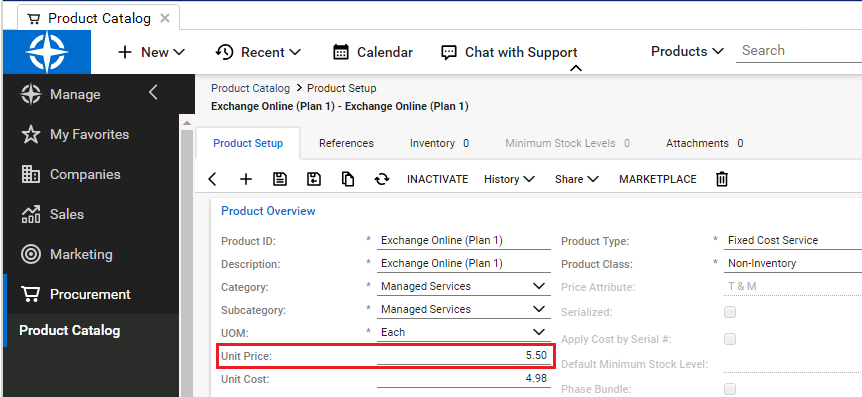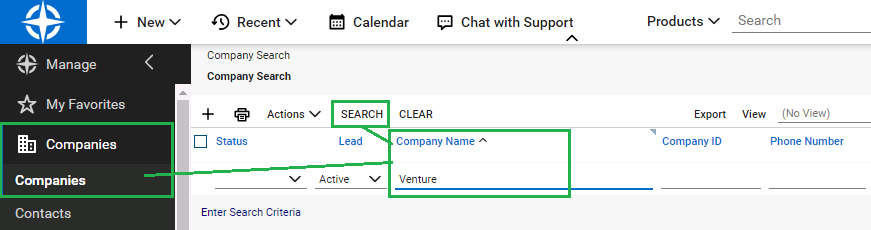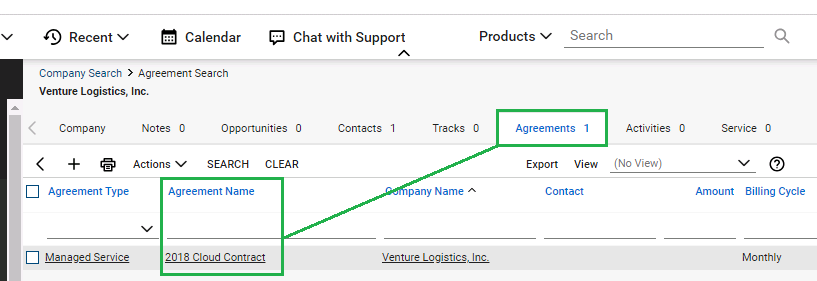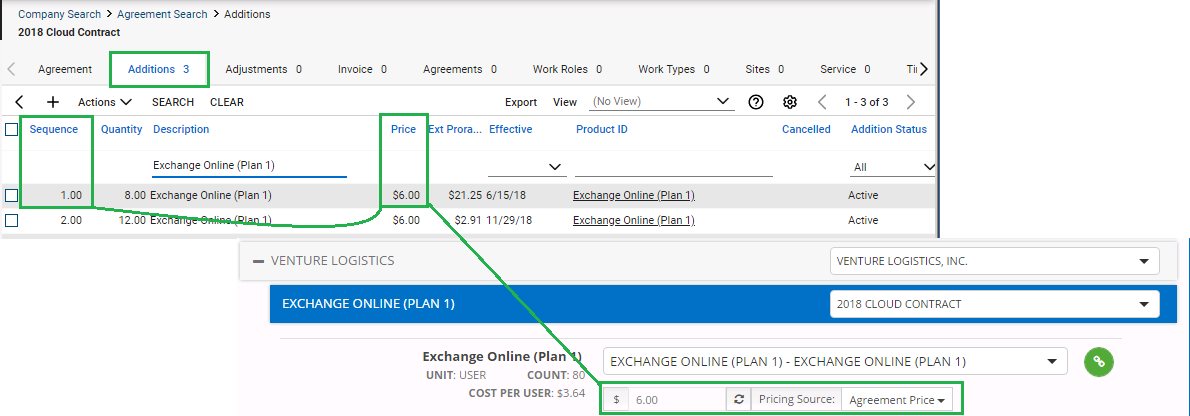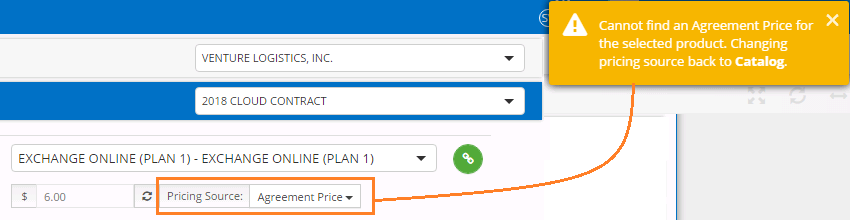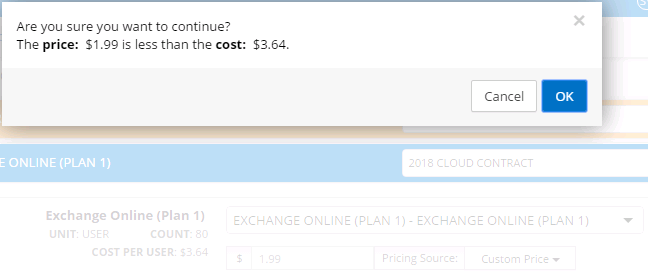Price source - Options
1- The Catalog Price
The Catalog Price is the value set in the ConnectWise Product Setup for any given product.
In ConnectWise, go to Procurement > Product Catalog, and then look for the required Product.
In the Product Setup tab, you can see/edit the Catalog Price for this product.
2- The Agreement Price
The Agreement Price is the product's price set for the very first addition of any given Agreement (understanding that Agreements are tied to Companies, and Additions are tied to Products and Agreements).
In ConnectWise, go to Companies > Companies, and then look for the required Company..
Look for the Agreements tab and click on the required Agreement's name.
Go to the Additions tab, filter to get only records for the required product (for which you want to see the Price), and locate the first Addition (first value when ordering using the Sequence field). The Price set in this first addition will match the Agreement Price of the ConnectWise Cloud Billing configuration, when selecting the Agreement Price as the Source option.
** Note that if a Price from an agreement cannot be found, the Cloud Billing connector system will display a message showing that an Agreement Price could not be found and that it will set the Price source back to the Catalog Price.
3- Custom Price
The Custom Price is a fixed value that can be set as the Price for a given Product/Agreement.
Simply set the source to Custom Price and type the value you want to set as fixed price.
4- Price Verification
At the time that you click the "green chain" button to set the product mapping, the system does a check to make certain that the price that you have assigned exceeds the cost that Ingram has reported. If the price does not exceed the cost, a message will pop up asking for confirmation that this is the intended value.